필요에 따라 사진 파일의 용량을 줄여야 할 때가 있습니다. 그런데 이런 작업이 처음인 경우 무엇을 어떻게 해야 하는지 망설여지게 마련입니다. 이에 따라 자신에게 맞는 방법을 선택할 수 있도록 사진 용량 줄이는 법 3가지를 알려드리겠습니다.

그림판 이용하기
윈도우 운영체제가 설치된 컴퓨터라면 그림판을 이용하여 사진 용량을 줄일 수 있습니다.

프로그램 및 파일 검색 창에 그림판으로 입력한 후 바로 엔터키를 누르거나 검색으로 찾은 해당 프로그램을 직접 클릭합니다.

그림판이 실행되면 왼쪽 상단에 있는 파일과 열기 메뉴를 순서대로 클릭하여 편집하려는 사진 파일의 위치를 찾습니다. 찾은 사진 파일에 마우스 왼쪽 버튼을 더블 클릭하면 빈 공간에서 원본 크기의 사진을 볼 수 있습니다.

여기서 사진 용량 줄이는 법은 사진의 크기를 줄이는 정도만 가능합니다. 그러므로 그림판 상단에 있는 크기 조정 항목을 선택합니다.
새창이 뜨면 백분율 또는 픽셀로 지정하여 가로 세로를 조정한 후 창 아래에 있는 확인 버튼을 누릅니다. 그런 후 왼쪽 상단에서 파일-저장 순서대로 선택하여 편집한 파일을 저장하면 됩니다.
이미지 편집 프로그램 활용하기
별도의 관련 프로그램을 설치하면 사진 파일 용량을 줄이기 외에도 다양한 편집이 가능합니다. 대표적으로 포토샵이 있긴 하지만 전문적으로 사용할 목적이 아니라면 무료 프로그램으로도 충분히 대체가 가능합니다.
그중에서 포토 스케이프가 저사양 컴퓨터에서도 잘 돌아가고 다양한 기능을 가지고 있어서 무난한 편입니다.
포토스케이프 (PhotoScape) : 재미있는 사진편집 프로그램
뽀샤시, 뽀샵, 사진편집기, 사진편집 프로그램 소프트웨어, 사진편집, 세피아 다운로드 포토스케이프(PhotoScape)는 디카와 폰카 사진을 쉽게 향상,보정,편집하는 "재미있는 사진편집 프로그램" 입
photoscape.co.kr

포토 스케이프를 설치하여 실행한 후 사진 편집 항목을 선택합니다. 그리고 왼쪽 폴더 목록에서 용량을 줄이려는 사진을 찾습니다.

찾은 사진 파일을 선택한 후 하단 메뉴에서 크기 조절을 선택합니다. 참고로 윈도우 10 또는 애플 맥(mac)에서 사용하기 좋은 X 버전은 해당 메뉴가 오른쪽에 위치하고 있습니다.

새창이 뜨면 가로 세로 픽셀 또는 비율로 사진 크기를 조절한 후 해당 프로그램 오른쪽 하단에 있는 저장 버튼을 누르면 됩니다.
온라인에서 사진 용량 줄이기
앞선 두 가지 방법은 사진의 화질이 손상될 가능성이 높다는 단점이 있습니다. 이럴 때 가능한 화질 손상 없이 사진 용량 줄이는 법은 이미지 압축 사이트를 이용하면 되며 대표적으로 TinyPNG라는 곳이 있습니다.
TinyPNG – Compress WebP, PNG and JPEG images intelligently
Make your website faster and save bandwidth. TinyPNG optimizes your WebP, PNG and JPEG images by 50-80% while preserving full transparency!
tinypng.com
해당 사이트에 접속하면 아래 사진처럼 빨간 직사각형으로 표시한 부분이 보이며 이곳에 압축할 사진을 올리면 됩니다.

해당 박스 안으로 올릴 사진을 마우스 왼쪽 버튼을 누른 채 끌어 넣거나 박스를 클릭하여 사진을 찾아 올리는 두 가지 방식으로 진행할 수 있습니다.
이때 올릴 수 있는 사진 파일은 최대 20장이며 각 파일의 크기는 최대 5MB까지 가능합니다. 즉 5MB가 넘는 사진 파일은 해당 사이트에서 용량을 줄이는 데 사용할 수 없습니다.
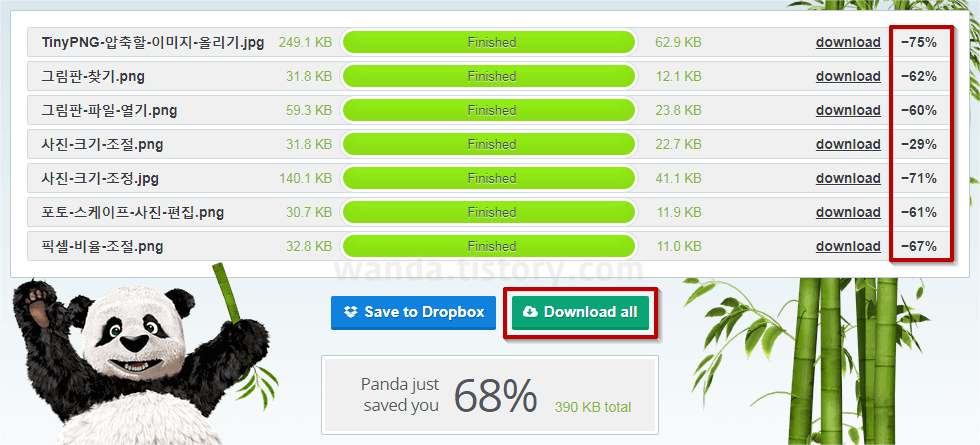
이와 같은 방식으로 진행하면 각 사진마다 얼마나 용량이 줄었는지 오른쪽에 퍼센티지로 표시되며 바로 앞의 download를 클릭하여 압축된 파일을 하나씩 내려받을 수 있습니다.
물론 작업이 끝난 모든 파일을 한 번에 내려받을 수도 있습니다. 목록 아래에 있는 Download all 버튼을 누르면 됩니다.




댓글